How To Set Up Stream Alerts On Obs
Disclosure: This site participates in the Amazon Services LLC Associates Program, which is an affiliate advertising program designed to provide a ways for us to earn fees past linking to Amazon.com and other affiliated sites. We also run ads every bit a means to offset the site's operating costs. It would mean a lot if you lot would consider disabling your ad blocker for our site.
Notice: See my Opinion on Streamlabs As of 11/17/2021
Stream alerts are one of the mainstay attractions that a alive streaming environment has that make it such a unique form of media. In this article, I'grand going to show y'all how to add alerts to OBS Studio and Streamlabs OBS, should you still prefer to use that. Don't worry, no matter what choice you choose to go with, they are fairly easy to implement and go upward and running.
All you demand to practice is add a browser source and paste a URL into a field inside OBS Studio. Sounds easy, right? Just make sure that y'all never share this URL with everyone else, or else they tin tap into and stem your channel metrics. Advertisements
There are a few different alarm systems that you tin choose from, with my old preference beingness Streamlabs. Yet, that has changed due to my newfound agreement of their business practices. While it is true that Logitech bought them up, their business practices have been more than or less the same.
How to Add Alerts to OBS Studio Using Own3D Pro
I only recently realized that Own3D launched its own alerts service, which relies on a plugin to attach to numerous free alerts and overlays This service is called Own3D Pro, and information technology is a style to hook into alerts and overlays.
Advertisements
When you lot get-go hook your Twitch business relationship into Own3D's system, you'll exist greeted with four initial steps to take, which will guide y'all through the setup process. However, their walkthrough video is out of date, then I'chiliad going to just tell you the steps to take hither –
- Click on the Own3D Button Above (Disclosure – It's an affiliate link. It is costless to use, merely has premium features.)
- Click the "Join for Free" button. It'southward yellow with White text (A bit hard to read, if I'm being honest. They need a lesson in Accessibility blueprint)
- Click The Twitch button, and then Accept if you concord to share permissioins. If non, skip to the next section which covers how to hook upwards Stream Elements to OBS Studio
- Download & Install the OBS Plugin (OBS Studio will demand to be installed before you install this)
-
- Open OBS Studio up
- Click on Tools, located at the tiptop left menu surface area, and select the new Option in at that place, "Own3D Pro"
- Click on the "Log me in" push
- Click the + in your sources and Select "Own3D Alerts"
- Set it to 100% (Optional) and Lock the source
And It is connected! Now, y'all can select from several existing Free Overlay Packs to employ to your Stream to get yourself upward and running, all without the need to use Streamlabs.

The side by side step from here is to select Configure Alerts, which will open up your online Alert Configuration window within the OWN3D Pro Dashboard. Y'all'll demand to toggle the Alert types yous desire to announced:

Once you've configured your alert messages, and accept chosen what warning types you want to appear, you lot merely need to choose the alert package from Own3D. There are numerous complimentary ones, and a ton of premium ones, all installed at the click of a button.
Advertisements
To test it, Navigate to the Alert Settings Window, click exam, and select an alert to test. The free version will accept an Own3D Pro Watermark attached to the warning, as a heads up. I'1000 non 100% if the watermark is removed if y'all subscribe to the premium edition, as their breakdown listing doesn't specify this.

However, the fact that you lot get access to 460+ Overlay packages, and 470+ Alarm packages at a cost of $10 a calendar month, that really isn't all that bad, particularly because the costs of hiring an artist to create custom animated assets for your content. The 5 they get-go you off with for free look bully though and will work perfectly fine until yous want to invest into your hobby a scrap more.
Only remember, the alerts and overlays won't acquit your stream's success, so don't feel the demand to invest if yous don't take the ability to do and then.
Stream Elements Guide Coming Presently!
I'yard however working on the Stream Elements Guide, merely there are a ton of videos available on YouTube to make the transition away from Streamlabs, should you choose to abandon transport based on the ruling from your moral compass.
Equally always, I'll refer you lot over to EposVox for at present, as the way he explains things in his videos makes the process very easy to empathize.
How to Add Alerts to OBS Studio With StreamLabs


To add Alerts to OBS Studio using Streamlabs, you'll first need to sign into Streamlabs using your Streaming account. I've included a picture that shows all of the permissions information technology needs to function. The very commencement pace is to connect your streaming account to them.
Streamlabs needs the permissions it asks for in lodge to programmatically apply certain features in a useful way, such as showing alerts.
- Select the appropritate Streaming business relationship you wish to Connect
- At the moment, Streamlabs does not support Glimesh or Trovo
- Select the Authorize button
- Under the stream essentials tab, select Alert box
- See above image for reference
- Click on the copy button
- Do not reveal the url if you are currently live
- Open up OBS Studio
- Add a browser source
- Paste the copied url
- Ensure that the url will not be visible to others if you are live
- Click i of the Test buttons to make sure it is working
If everything is working as expected, then you should run into a test alert and hear a chime play. If not, check to make sure yous didn't accidentally close the browser source without pasting the URL accidentally. If it isn't working still, then re-paste the URL afterwards left-clicking in the field, pressing Ctrl + A, and then the delete primal.
Advertisements If by and then information technology is all the same non working, then in that location may be an result with the streamlabs servers at this fourth dimension. You'll take to try over again subsequently or contact Streamlabs support.
Quick Alert Customization –
You can accommodate the size of the alerts by changing the browser source resolution in OBS Studio. I recommend that y'all set up information technology to any your canvas size is and resize and reposition the browser source itself using the manipulation handles. This simplifies the process of configuring information technology greatly, for a potentially very minimal performance tradeoff.
Equally for customizing the appearance of the alerts themselves, that can be done inside the Streamlabs Alertbox configuration page. Here is a actually handy video for walking you through that process past NerdorDie. They do utilise a slightly different process than traditional means, but they besides make the installation of their avails as painless every bit possible. The video below shows this procedure in detail.
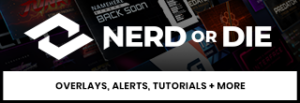
Adding Alerts Using the Built-in Tools in SLOBS
If you lot're instead using Streamlabs OBS (which I tend to recommend against because it isn't quite as stable as OBS Studio), the process of connecting your alerts to it is greatly simplified. In fact, the ease of apply of this software as compared to OBS Studio is generally better, and that is frequently why many newer streamers flock to it.


- Click the + in the sources window
- Log into your Streamlabs account
- Authorize the connexion
- Click on "Alertbox"
- Click Add Source
- Proper name it what you adopt
- Change width and summit to your canvas size
- Configure it as y'all see fit
- Click done
- Position it where ever you similar
Hither Are Some Popular Choices for Streamer Gear
Hey, thank you for reading the article! So I've compiled this small resource for you guys in case you may be on the picket for some handy or helpful things to add to your streaming setup. Some of you may exist new to streaming, and may non know about this stuff, and then I wanted to bring this stuff to your attention.
There are a large number of cool products designed to brand the lives of streamers and content creators easier or to meliorate the quality of their setup. Before I do list them though, I strongly recommend that you lot do your enquiry and check reviews from multiple sources, fifty-fifty beyond those I've included here. It is never bad to go a second, third, or even fourth opinion earlier you make an investment.
Microphones: I of the most popular microphones for live streaming is the Elgato Wave 3 or Moving ridge 1. This microphone is great for streamers because it gives you lot a ton of control over your audio chain, mimicking some of the features of the venerable GoXLR almost, without all the wires and complexity.
Here are some reviews that you can reference so you tin determine whether or not you'd like to get one for yourself:
EposVox Wave 3 Review / Harris Heller(Blastoff Gaming) Wave 3 Review / Podcastage Wave 3 Review
Audio Interfaces: For those of you lot who'd like to non be limited to a single microphone pick, then you're in luck because Elgato now makes the Moving ridge XLR Audio Interface. This device allows y'all to use whatever XLR microphone, including the always-popular, only gain hungry SM7B without a deject lifter, and retain the features of the Wave microphones mentioned in a higher place.
Here are some reviews of this audio interface:
EposVox Wave XLR Review / Podcastage Wave XLR Review / Harris Heller Moving ridge XLR Review
Dark-green Screens: A light-green screen is a common tool used by content creators to give them unparalleled control over their backgrounds for content. Many opt to use a green screen to remove their background entirely and overlay themselves onto the gameplay itself. As for What green screen I recommend, well, you lot'll have to read my article virtually dark-green screens, because it does a meliorate job of explaining it than what I tin fit hither.
Lights: Lighting is super important if you care near the quality of your camera feed from your webcam or whatsoever photographic camera for that affair. For 1, those of you who rely on your monitor for your principal source of low-cal will have inconsistent lighting that changes based on what your screen is displaying. The best part is that nearly any light volition do, as any light is better than no calorie-free.
With that said, there are better lights that are designed for production purposes that take better color accuracy, are brighter, and have more control. You can check out some of them in my elevation 5 lights commodity. Too, having a dim lite in your background on a photographic camera scene will look better.
Source: https://streamershaven.blog/creator-tools/how-to-add-alerts-to-obs/

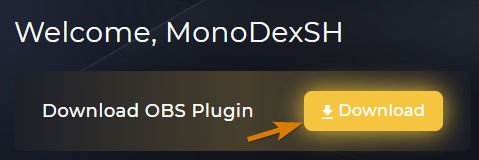
0 Response to "How To Set Up Stream Alerts On Obs"
Post a Comment